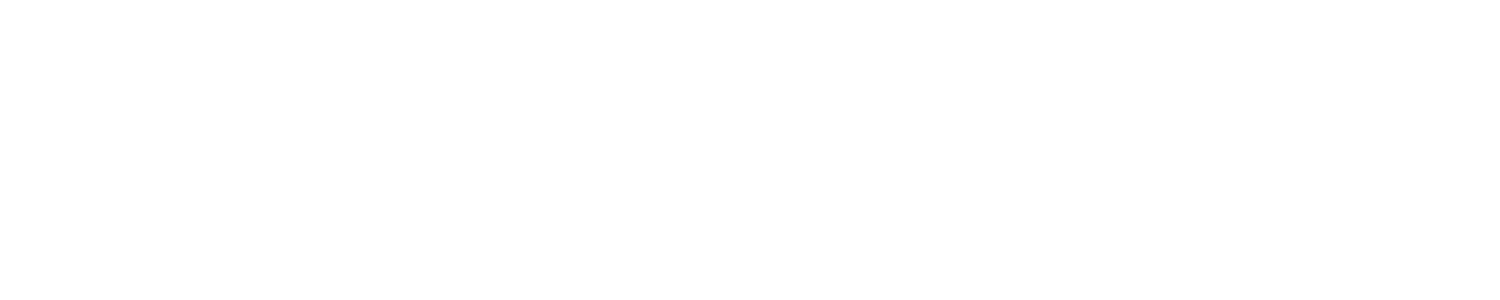Beginner’s Guide to MetaTrader 4 (MT4)
Metatrader 4 is a massively popular trading software that you can download and use for free.
It’s a fantastic tool that forex traders can use to view real time price movements, open and close positions, view and edit charts and graphs, and access all of the technical indicators that we have mentioned throughout this course.
In the past it was solely for the use of forex trading, but now you can trade futures, equities, CFD’s, and more, all using this one platform.
It’s a great one stop shop for everything you need when you trade, so we highly recommend that you download it. It’s extremely user friendly and it offers a massive range of currency pairs – way more than you would ever need access to.
How to set it up
Installing the FxPro MT4 platform on your computer is an easy and straightforward process:
- Download Metrader 4 (MT4.exe) – You can download it from https://www.metatrader4.com/en/download
- Upon download completion, navigate to the destination folder for your downloads (‘Downloads’ by default) and launch the installer.
- Follow the on-screen instructions to complete the installation of the platform.
NOTE: For those of you that don’t have a broker yet then check out or next section for our personal recommendation and how to get set up.
When you first launch the platform, you will be asked to register a new MT4 account or login with existing credentials. If you have already have an existing MT4 account, simply enter the username and password that were emailed to you upon registering. If you have yet to register an account, you can do so through the platform itself. For beginners, tt is recommended to register a ‘Demo Account’.
Platform Overview
Customization:

By default, MT4 opens with four chart windows, each representing a different financial instrument. To the left of the charts is the ‘Market Watch’ window, which contains a list of financial instruments and their corresponding bid and ask prices. Below the ‘Market Watch’ is the ‘Navigator’ window, where you can view your trading accounts and a variety of indicators, scripts and EAs (Expert Advisors). These will be covered in more detail later.
The ‘Terminal’ window appears at the bottom of the screen and contains various tabs that provide important and useful information. For example, the ‘Trade’ tab is where open orders and trades can be viewed, including the symbol, trade entry price, closing price, and profit and loss. In comparison, the ‘Account History’ tab, displays information about completed trades, and other past activity, such as deposits and withdrawals.
Charts and Settings
Customization:

The price charts in MT4 can be customised to suit your individual preferences. To customise a chart, right-click on it and select ‘Properties’. From the window that appears, you can edit the appearance of the chart by changing the colours of various elements including the background, the bars and the ask line. By clicking on the ‘Common’ tab you can also customise other features including chart scale, and chart type – Bar chart, Candlestick chart or Line chart.
This can also be done by clicking on the appropriate button ![]() on the toolbar at the top of the screen.
on the toolbar at the top of the screen.
Templates:
Once you have customised the chart to your liking, you can save it as a template by clicking on the ‘Template’ button ![]() on the toolbar. From the list that appears, select ‘Save Template’, give the template a name and click ‘Save’. You can now apply this template to any chart by clicking on the ‘Template’ button and selecting it from the list that appears.
on the toolbar. From the list that appears, select ‘Save Template’, give the template a name and click ‘Save’. You can now apply this template to any chart by clicking on the ‘Template’ button and selecting it from the list that appears.
Indicators

Technical indicators are tools that you can use to help identify new opportunities and make more informed trading decisions. Various technical indicators can be added to the price charts in FxPro MT4. To do so, click on the ‘Indicators list’ button on the toolbar, or click ‘Insert’ and select ‘Indicators’. A list will appear with the various indicators available.
Once you have found the indicator you wish to add, click on it, and a new window will appear where you can change the indicator’s parameters and appearance, or opt to use the default settings. The indicator will now appear on the price chart. To remove the indicator, right-click on it on the chart and select ‘Delete Indicator Window’.
Time Frames

Time frames enable you to identify new trading opportunities by assessing an asset’s price movement over various intervals. You can apply different time frames to any chart by clicking on the appropriate button on the toolbar, or by clicking the ‘Periods’ button ![]() and selecting the desired time frame from the list that appears. M1 represents a 1-minute interval, H1 a 1-hour interval, D1 a 1-day interval, and so on.
and selecting the desired time frame from the list that appears. M1 represents a 1-minute interval, H1 a 1-hour interval, D1 a 1-day interval, and so on.
Trend Lines
Trend lines are drawn on charts primarily to identify levels of support and resistance. To draw a trend line, click on the ‘Draw trendline’ button ![]() on the toolbar. Click and drag your mouse on the chart to define the trend line and release the mouse button. To edit the trend line, double-click on it:
on the toolbar. Click and drag your mouse on the chart to define the trend line and release the mouse button. To edit the trend line, double-click on it:
- Click and drag either end of the trend line to rotate it.
- Click and drag the centre box of the trend line to move it to a different price level.
- Hold ‘Ctrl’ and click on the trend line to draw a parallel trendline.
- Right-click on the trend line and select .‘Trendline properties’ to edit its appearance.
- To delete the trend line, right-click on it and select ‘Delete’.
Drawing Tools:
MT4 provides a range of drawing tools that you can use to help with your market analysis. These include horizontal and vertical lines, channels and Fibonacci Retracements, and can be accessed from the toolbar ![]() . Additional drawing tools can be found by clicking on ‘Insert’ and selecting the desired tool from the list that appears. To remove drawing tools from a chart, simply click backspace. Alternatively, you can right-click on the chart, select ‘Objects list’ and delete the tool you wish to remove from the window that appears.
. Additional drawing tools can be found by clicking on ‘Insert’ and selecting the desired tool from the list that appears. To remove drawing tools from a chart, simply click backspace. Alternatively, you can right-click on the chart, select ‘Objects list’ and delete the tool you wish to remove from the window that appears.
Placing a Trade
Opening a Position:

To place a trade on MT4 platform, you must first open the ‘Order’ window, which can be accessed in a variety of ways:
- Right-click on the instrument you wish to trade in the ‘Market Watch’ window and select ‘New Order’.
- Right-click on the chart of an instrument you wish to trade, select ‘Trading’ and click ‘New Order’.
- Click the ‘New Order’ button on the toolbar at the top of the screen.

The ‘Order’ window contains a range of parameters that need to be set:
- ‘Symbol’ provides a list of the instruments available to trade. Select your preferred instrument by clicking on the dropdown box and selecting it from the list that appears.
- ‘Volume’ allows you to set the amount of an instrument you wish to trade and is measured in lots. When trading Forex, 0 equates to 1 lot, which is the equivalent of 100,000 units of currency.
- You can set your ‘Stop Loss’ and ‘Take Profit’ levels by clicking on the arrows, or entering the desired price level into the appropriate box.
- In the ‘Type’ box, you can select ‘Market Execution’ to place a market order, or ‘Pending Order’ and select a price level for market entry.
- On MT4 Instant, click ‘Sell’ or ‘Buy’ to open a position in the preferred direction. On MT4 Market, click ‘Sell by Market’ or ‘Buy by Market’. Once your trade has been placed, click ‘Ok’ to exit the ‘Order’.
Modifying an Open Position

You can view your open trades in the ‘Terminal’ window at the bottom of the screen, by selecting the ‘Trade’ tab. To modify your order, highlight it in the ‘Terminal’ window, right-click and select ‘Modify or Delete Order’, or simply double-click on it. A window will appear where you can edit your ‘Stop Loss’ and ‘Take Profit’ levels. By clicking ‘Copy as’, the ‘Stop Loss’ and ‘Take Profit’ fields will be populated with the current price. You can then edit the levels to your desired price and apply the changes by click- ing on the ‘Modify’ button. Once you set your ‘Stop Loss’ and ‘Take Profit’ levels they will appear as horizontal lines on the chart, at the corresponding price levels.
Closing a Position

You can close an open position by highlighting it in the ‘Terminal’ window and either right-clicking on it and selecting ‘Close Order’, or clicking the ‘x’ next to ‘Profit’. This will open a new window where you can close the position by clicking on the ‘Close’ button. Alternatively, you can enable ‘One Click Trading’ which will allow you to close the position, without opening a new window. To enable or disable ‘One Click Trading’, click ‘Tools’ from the toolbar at the top of the screen and select ‘Options’. From the ‘Options’ window, select the ‘Trade’ tab and click the ‘One Click Trading’ checkbox to enable or disable this feature.
Viewing Trade History

You can view your trade history by selecting the ‘Account History’ tab in the ‘Terminal’ window. This will provide a breakdown of any past trades, including your profit or loss, and show any other account activity such as deposits and withdrawals.
Expert Advisors (EAs)
Innovations in trading technology have led to the creation of Expert Advisors. EAs are trading algorithms that can monitor the markets for specific conditions, opening and closing trades without human interven- tion, effectively automating your trading.
The MT4 platform supports a wide variety of EAs, indicators and scripts. To install an EA you have downloaded or created, click ‘File’ from the toolbar and select ‘Open Data Folder’. Inside the ‘MQL4’ folder, you will find another folder named ‘Experts’. Simply drag and drop your EA into the folder. It should now appear in the ‘Navigator’ window on your MT4 platform.
You can also download and install EAs provided by MetaQuotes by right-clicking on ‘Expert Advisors’ in the ‘Navigator’ window. You will then be able to ‘Buy from the Market’, ‘Order your own Program’ or access the ‘Online Library’.

To apply an EA, script or indicator to an active chart, simply double click on it in the ‘Navigator’ window. Alternatively, you can click and drag the desired item onto the chart of your choice.